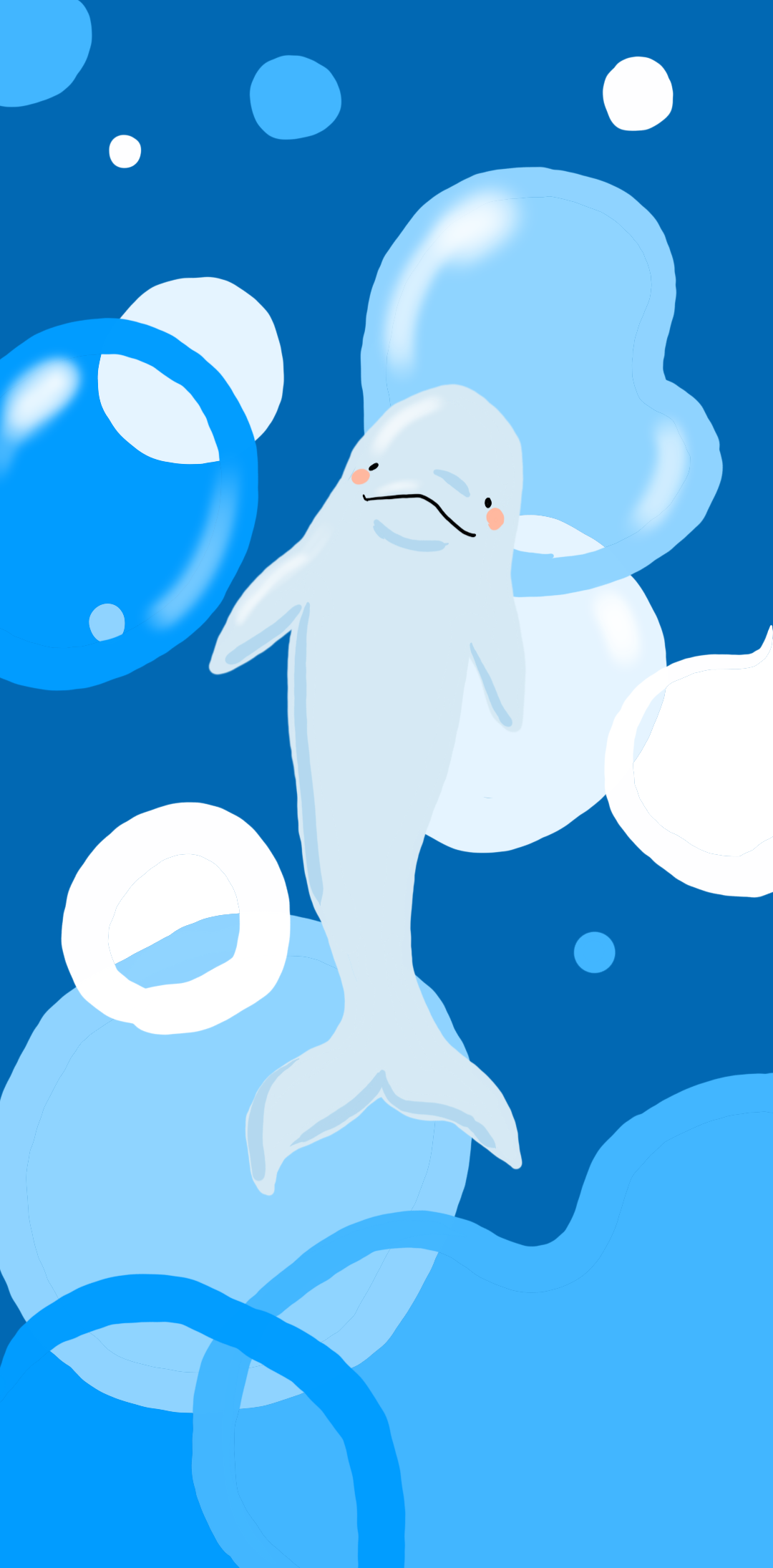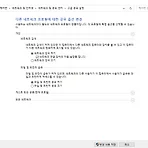 Windows 폴더 및 파일 공유
Windows 폴더 및 파일 공유
▶ 제어판 >> 네트워크 및 인터넷 >> 네트워크 및 공유 센터 >> 고급 공유설정 >>> 개인 / 게스트 / 모든 네트워크에서 모든 설정을 켠다 ▷ 보안을 위해서 FIRST 에서 C 드라이브 밑에 폴더 생성 ▷ 속성에서 고급공유로 설정 변경 >> 고급에서 기본제공 보안주체 >> 지금찾기 >> Authenticated Users 선택 ▷ 고급 공유에서 이름 뒤에 $ 를 붙이면 숨김으로 설정 된다 ▷ windows client 에서 확인 >> \\192.168.95.10 으로 접속 >> \\FIRST 로도 가능하다 >> public user1 에는 접근 불가 >> 읽기 권한만 준 폴더에는 새로 생성 불가 ▷ 네트워크 드라이브 연결 [ Map network drive ] >> 새로운 Z: 드라이브가 생성되었..
 Windows 드라이브 최적화
Windows 드라이브 최적화
드라이브 최적화 ▶ 처음 하드디스크에 데이터 저장시에는 빈 곳부터 차례대로 저장 그러나 하드디스크를 오래 사용하다보면 중간중간 필요없는 파일을 지우는 일이 생기고, 새로운 파일을 저장할 때 이어지는 위치에 모여서 저장되는 것이 아니라 분산 저장된다. ( 물론 내부적으로 저장되는 방식이 분산저장 되는 것으로, 사용자는 알수가 없다. ) 파일이 이렇게 조각으로 나뉘어 저장되면 그 파일을 열기 위하여 하드디스크 이곳 저곳을 탐색하게 되므로 실행시간이 느려진다. 드라이브 최적화는 이렇게 내부적으로 분산된 하나의 파일을 차례로 가까운 위치에 모이게 함으로써 파일을 좀 더 빨리 열 수있도록 하는 방법 ( 드라이브 최적화 이전에는 디스크 조각 모음이라고 불렀다 ) ▷ 로컬 디스크 속성에서 최적화 가능 >> 분석 >>..
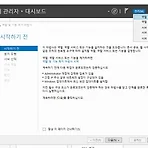 Windows 색인
Windows 색인
▶ 색인 [ Index ] : 찾아보기와 동일한 개념 / ' bitlocker ' 를 찾고 그 단어가 있는 페이지만 펼치면 된다 ▷ win + r >> servermanager 실행 >> 나머지 기본값으로 넘기고 serach service 설치 ▷ serach 서비스 실행 >> win + r >> services.msc services.msc >> 자동 >> 적용 >> 시작 >> 확인 ▷ 색인 옵션 >> 수정에서 로컬 C 를 넣고 고급을 눌러 확인해보면 C 드라이브 파일 검색이 빠르게 가능 ▷ 보기 >> 옵션 >> 폴더 및 검색 옵션 변경 >>보호된 운영 체제 파일 숨기기 풀기 + 숨김 파일, 폴더 및 드라이브 표시 >> pagefile.sys 는 지워지지 않는다 >>> 시스템의 가상 메모리 역할을 하는..
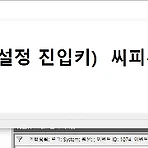 Windows 부팅 / 계정
Windows 부팅 / 계정
1. 전원 켜기 2. POST ( Power - On Self - Test ) 3. MBR 읽기 4. BOOTMGR 실행 5. 멀티 부팅 선택 6. Windows Loader 실행 7. 로그온 화면 8. 필수관리 프로그램 실행 ▶ 안전모드 진입 >> reboot >> boot option 설정 shutdown /r /o >> Troubleshoot >> Command Prompt >> Troubleshoot >> Startup Settings >> Restart >> 윗 방법 말고도 실행 창에서 msconfig 에서 안전부팅 실행 가능하다 ▶ 부팅할 때 자동으로 실행 >> 해당 위치 >>> 메모장 하나를 만들고 부팅하면 자동으로 메모장 실행 >>> 근데 렉걸려서 자꾸 버벅거리다가 재부팅된다.. C:\Us..
XFS 64비트 파일시스템 현재 사용되는 파일시스템 중 가장 큰 파일 생성 가능 standalone [ 데몬 프로세스를 실행하는 방법 ] : 백그라운드에서 데몬이 요청을 기다린다 >> 요청이 들어오면 독립적으로 처리한다 >> 항상 메모리에 올라와 있기에 자원을 많이 사용한다 웹 / 메일 등에 자주 사용되는 서비스 inetd [ 데몬 프로세스를 실행하는 방법 ] >> 서비스 요청이 있을 때마다 inetd 라는 슈퍼 데몬에 의해 할당하는 데몬을 실행한다 >> 시스템 자원 관리에 효율적이다 >> 속도가 느리다 웹 / 메일 등에 자주 사용되지 않는 서비스 커널 2.4버전부터 xinetd가 inetd 역할 수행 xinetd 는 환경설정 파일을 이용해서 자체 접근 제어 가능 # / etc / init.d / 서비스..
 VirtualBox 클립보드 공유 설정 / 복사 붙여넣기 설정
VirtualBox 클립보드 공유 설정 / 복사 붙여넣기 설정
▶ 장치 + 게스트 확장 CD 이미지 삽입 ▷ 오른쪽 하단에 무슨 이상한 CD 가 생성되고 클릭해야한다 >> 타이밍 놓치면 CD 이미지 삽입 열심히 눌러도 또 안나오는데.. >> VirtualBox 보면 CD가 뭔가 하나 들어가있다 빼고 다시 누르면 된다 >> VBoxWindowsAdditions.exe 실행 >> 나머지는 기본값으로 Next만 눌러서 설치한다 >> 설치 후 Reboot 진행 ◈ VM 안에서 클립보드 저장해서 원본 OS 에서 붙여넣기가 가능해진다 >> shift + insert or ctrl + insert 로 WindowVM 에서 복사하고 원본 Window 에서 Ctrl + v 로 붙여넣기 가능 >> 원본 Window 에서 Ctrl + c 하여 WindowVM 에서 Ctrl + v 로 ..
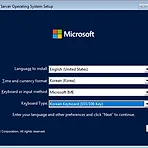 Windows 환경 구축
Windows 환경 구축
▶ window VM 구성 # Windows Server 2022 평가판 + 언어팩 다운로드 # 192.168.95.1/24 는 원본 OS Window 가 쓰는 IPv4 VM FIRST SECOND THIRD Windows Client 주 용도 서버 전용 서버 / 클라이언트 겸용 서버 / 클라이언트 겸용 클라이언트 전용 Guest OS Windows Server 2022 Windows Server 2022 Windows Server 2022 Windows Server 2022 OS 종류 Datacenter Evaluation (Desktop Experience) Standard Evaluation (Desktop Experience) Standard Evaluation (Desktop Experience..
보호되어 있는 글입니다.