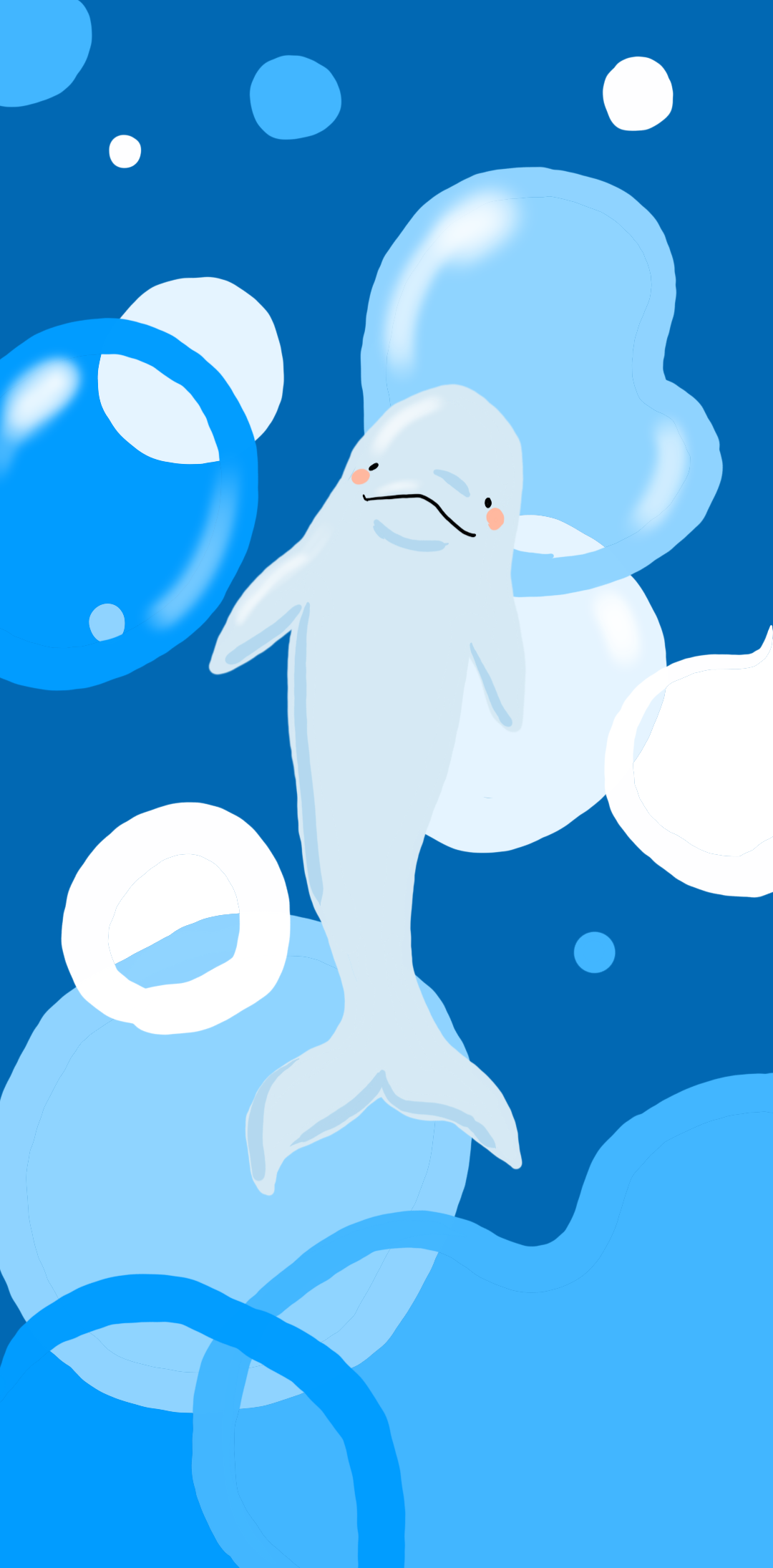티스토리 뷰
▶ 50G SAS 디스크 추가하여 디스크 관리에서 백업 전용으로 드라이브 생성

>> GPT 파티션으로 초기화한다

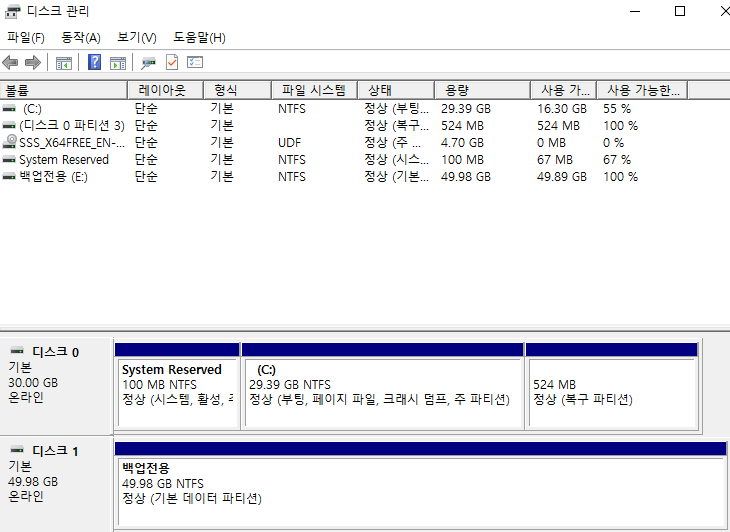
▶ windows 기능

▷ Windows Server Backup 기능 설치
>> 기능 선택 메뉴 전까지 기본값으로 지정하고
>> Windows Server Backup 을 선택한다

◎ 실행 방법
Windows + R >> wbadmin.msc 실행
[ 제어판 ] >> [ 시스템 및 보안 ] >> [ 관리 도구 ] >> [ Windows Server 백업 ]
[ 컴퓨터 관리 ] >> [ 저장소 ] >> [ Windows Server 백업 ]
백업 진행
▷ 로컬 백업 >> 한 번 백업


▷ 완전 복구를 선택하면 백업전용 E: 드라이브 빼고 선택된다


▷ 원격 공유 폴더에 백업할 경우, 네트워크 속도가 느리다면 상당한 시간이 걸릴 수 있으니 주의 한다
>> 백업전용(E:) 드라이브에 전체 백업을 할 예정이므로 로컬 드라이브를 선택한다

▷ 백업 시작

▷ 백업 완료


▶ Windows Server 백업에서 복구 마법사 실행

▷ 백업을 여러 번 받았다면 여러 개의 백업 파일 중에서 선택 복구가 가능하다

▷ 복구 유형을 볼륨으로 선택하면 C드라이브 전체가 복구된다



▷ 복구 완료

▷ 백업전용 드라이브에 백업되었다

증분 백업 진행
▶ 증분 백업도 처음 백업시에는 전체 백업이 다시 진행된다
>> 성능 설정 구성 >> 빠른 백업 성능으로 지정


>> 한 번 백업 선택
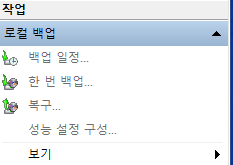
>> 완전 복구 선택

>> 백업 완료

▶ 증분 백업 확인
>> 1.41G 폴더를 바탕화면에 복사한다

▷ 한 번 백업 >> 사용자 지정 >>

>> 또 다시 완전 복구 선택한다

>> 증분 백업 완료
>>> View details 에서 증분 백업 확인 가능 ( Incremental )


▶ 백업 일정 예약
>> 작업에서 Backup Schedule >>


>> 백업 전용 하드 디스크에 백업 설정

>> 하드디스크 지정하여 포멧 진행



>> 해당 시간이 되면 작업관리자에서 확인 가능하다
wbengine.exe
>> 잘 있던 디스크가 사라졌다
>>> 드라이브 문자 및 경로 변경 >> 문자를 할당하면 드라이브가 생긴다



'Window' 카테고리의 다른 글
| 원격 데스크톱 (0) | 2024.02.29 |
|---|---|
| SSH 서버 (0) | 2024.02.29 |
| NAS / SAN (0) | 2024.02.28 |
| Windows 저장소 공간 응용 ( RAID 1 + 0 ) (0) | 2024.02.28 |
| Windows 저장소 공간 (0) | 2024.02.28 |